在iphone上可設定收發不同mail系統信件,而我選擇的是使用gmail
因為若iphone與gmail同步,同時也可以同步行事曆和聯絡人資訊
這和雲端概念不謀而合,一份資料共享在不同device之間
然而,iphone要同步gmail卻有兩種方式(嚴格說起來有三種),也會有不同效果
1.
iphone要同步gmail有兩種方式
(1)透過exchange
(2)透過imap(上面畫面中的gmail)
**嚴格說起來還有第3種,就是上述畫面中的"其他"-->選擇CalDav
另寫一篇文章說明
2.
透過exchange方式
[優點:]
可以同步電子郵件,行事曆(多個行事曆),聯絡資訊
上面標紅色的地方,就是利用(2)方式是不行的
若在gmail上自己有多個行事曆,或與別人共用行事曆就必須用這種方式
[缺點:]
利用exchange收發mail,當中刪除郵件,實際上不是真正刪除
而是gmail中所謂的封存(沒有丟到垃圾桶,可以在所有郵件找得到)
這部份對某些人來說是缺點
3.
透過imap方式
[優點:]
可以同步電子郵件,行事曆(單個行事曆),備忘錄
其中,收發gmail時,刪除郵件預設是封存郵件,但是可以設定直接真正刪除到垃圾桶
[缺點:]
不能同步gmail上的通訊錄
不支援推播(push),只能用擷取方式(設定好每隔一段時間)去定期檢查是否有無信件
---------------
綜合上面方式,我想要的是同時取兩種方式的優點
(1)可以同步多個行事曆
(2)可以同步聯絡人資訊
(3)收發gmail,刪除郵件時候,可以自己設定是否要直接刪除郵件(而非封存)
因此,依上述目標,我打算在iphone上同時設定兩種模式並存
a.利用exchange方式,來同步行事曆和聯絡人資訊
b.利用imap方式,來同步郵件(這方式會犧牲push,但可以利用擷取功能來彌補,最後補充說明)
以下示範操作:
a. 利用exchange方式,來同步行事曆和聯絡人資訊
到設定-->電子郵件/聯絡資訊/行事曆-->新增帳號-->選擇exchange,出現如下畫面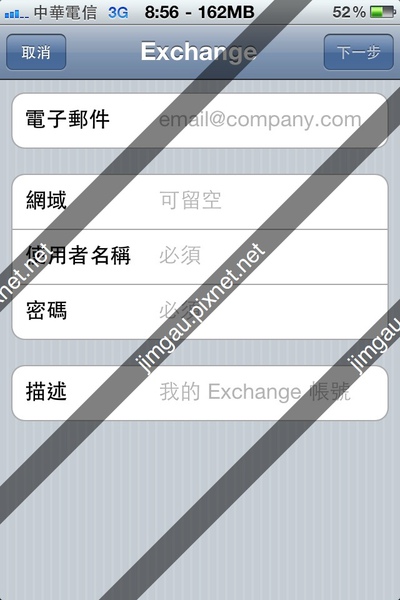
上面畫面中,依序輸入資料,當中的使用者名稱,必須是完整的email(例如xxx@gmail.com)
描述,是打給自己識別用的,例如jim's gmail for exchange
下一步

填入exchange的伺服器m.google.com
下一步
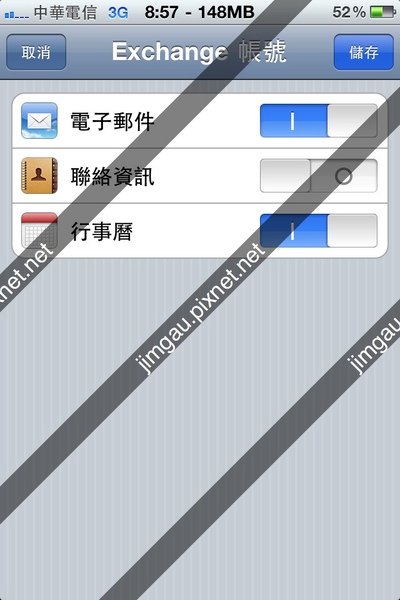
這裡請選擇同步聯絡資訊,行事曆 (電子郵件不要選) ,最後儲存即完成!
b. 利用imap方式,來同步郵件
到設定-->電子郵件/聯絡資訊/行事曆-->新增帳號-->選擇gmail,出現如下畫面
依序填入相關資訊,當中的描述是自己識別用的,例如jim's gmail for imap
下一步,出現要同步的選項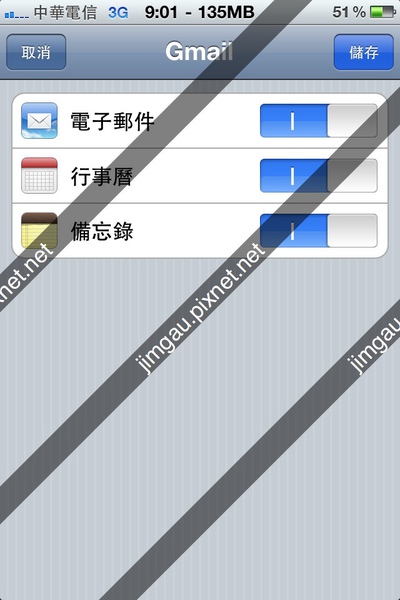
這時候請選擇電子郵件,行事曆不要選,備忘錄自行決定;按下儲存即完成
c.回到設定畫面
上述畫面中,即可看到同時用了exchange和imap方式來同步iphone中的gmail,行事曆,聯絡人
也完成當初設定的目標
(1)可以同步多個行事曆
(2)可以同步聯絡人資訊
(3)收發gmail,刪除郵件時候,可以自己設定是否要直接刪除郵件(而非封存)
-------------------------------------------------------
特別一提
上面只是支援了同步多個行事曆,支援了可以直接刪除郵件
還得經過下列設定
iphone上刪除郵件時才是真正刪除而非封存
iphone的行事曆才抓得到兩組以上的gmail行事曆
d.設定iphone刪除郵件是可以直接丟到垃圾桶而非封存
進入剛剛的電子郵件帳號設定畫面
如上圖,點選您剛剛設定利用imap方式存取的帳號,進入後看到如下圖
請將封存郵件取消,之後刪除的郵件就會直接丟到垃圾桶了
(若使用exchange方式,這個功能是看不到的)
e.設定iphone同步多組行事曆
1.
打開safari,連到網址http://m.google.com/sync
此時會出現中文,告知您這裝置步支援google sync,不管它,直接點選下方變更語言
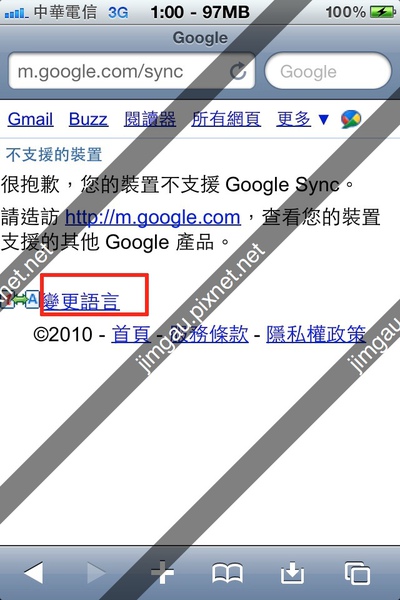
2.選擇變更成english(us)
3.
進入之後,就可以看到最近一次同步gmail行事曆的device,點選該device
這裡可以看到,一台device最多可以整合25個行事曆 
4.進入之後,就可以勾選您要同步的多個行事曆,按下save
5.大功告成,回到自己iphone,點選行事曆app,進入後點選左上角"行事曆"標籤
就可以看到目前所使用的行事曆資訊
來自剛剛設定好的多組gmail行事曆囉!
----------------------------------補充
**最後解決利用imap方式同步電子郵件時,是不支援push推播的
進入設定-->電子郵件/聯絡資訊/行事曆-->擷取新資料-->進階
可以看到剛剛設定好的兩種同步方式
其中利用imap方式的那一組,只能選擇"擷取"或"手動"來檢查信件,而不支援push
若要定期去檢查有無新信件,就選擇擷取
此時它會依照您設定的時間例如1小時,每隔1小時去檢查信件
這部份很浪費電力
因此若不在乎是否即時知道有信件
就利用手動方式check即可


 留言列表
留言列表
